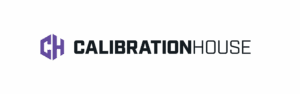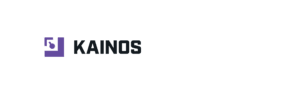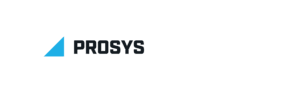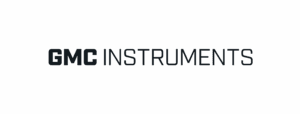Patient Simulation
Accurate patient simulation means requires accurate patient monitors
Patient monitoring devices require regular performance checks to ensure they are accurate and meet manufacturers specifications. Rigel has a versatile range of patient simulators to meet your needs, including the UNI-SIM; our 6-in-1 multi parameter simulator. All our patient simulation products are handheld, battery-operated and provide accurate vital signs simulation.